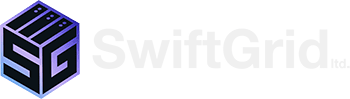Upgrading to Windows Server 2019 Desktop Experience: A Step-by-Step Guide
Upgrading your server’s operating system can seem daunting, but moving from Windows Server 2012 R2 to Windows Server 2019 Desktop Experience can bring significant benefits, including improved security, performance, and new features that can enhance your IT infrastructure. This guide will walk you through the process step-by-step to ensure a successful upgrade.
Pre-Upgrade Considerations
- Backup Your Data: Before starting the upgrade process, ensure all critical data and configurations are backed up. This provides a recovery path in case of any unforeseen issues.
- Check System Compatibility: Verify that your hardware meets the minimum requirements for Windows Server 2019. Also, check for any software compatibility issues.
- Understand the Upgrade Path: Direct in-place upgrades are only supported from certain versions. For going from Windows Server 2012 R2 to 2019, an in-place upgrade is supported, but it’s crucial to ensure your system is fully updated before proceeding.
Upgrade Steps
1. Prepare the Installation Media
Insert the Windows Server 2019 (Desktop Experience Data Center Edition) installation CD into your server. Ensure you have the correct edition that includes the Desktop Experience feature.
2. Access the Command Prompt
After inserting the CD, you need to boot from it. Once the initial setup screen appears, navigate to the command prompt option. This might require choosing a repair or troubleshooting option depending on the CD’s startup environment.
3. Navigate to ADPrep Directory
From the command prompt, change directories to the location of the ADPrep tool on the CD. Typically, this is found within a support or setup directory:
D: cd support\adprep4. Prepare Active Directory
Before the upgrade, you must update your Active Directory schema. This is done using the adprep command. First, run:
adprep /forestprepOnce complete, proceed with:
adprep /domainprepThese commands update the schema and prepare your domain for Windows Server 2019.
5. Install Windows Server 2019
After preparing your Active Directory, you can proceed with the actual installation. Restart your server and boot from the installation CD again. Follow the on-screen instructions to install Windows Server 2019 Desktop Experience, choosing to upgrade when prompted.
6. Install Updates
Before considering the upgrade complete, ensure all the latest updates for Windows Server 2019 are installed. This can be done through the Windows Update feature in the settings menu.
Conclusion
Upgrading to Windows Server 2019 Desktop Experience from Windows Server 2012 R2 is a process that requires careful preparation and execution. By following the steps outlined in this guide, you can ensure a smooth transition and start taking advantage of the new features and improvements in Windows Server 2019.
Remember, every environment is unique, so adapt these guidelines to fit your specific situation, and always perform a full backup before proceeding with the upgrade.