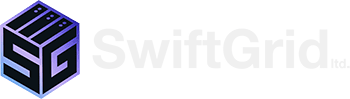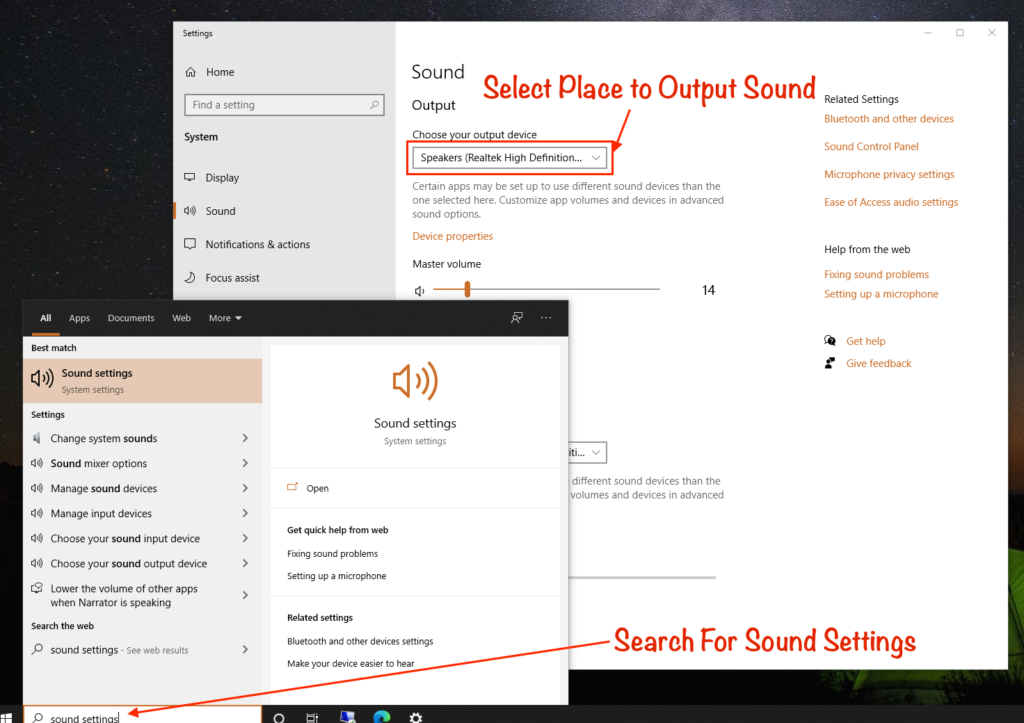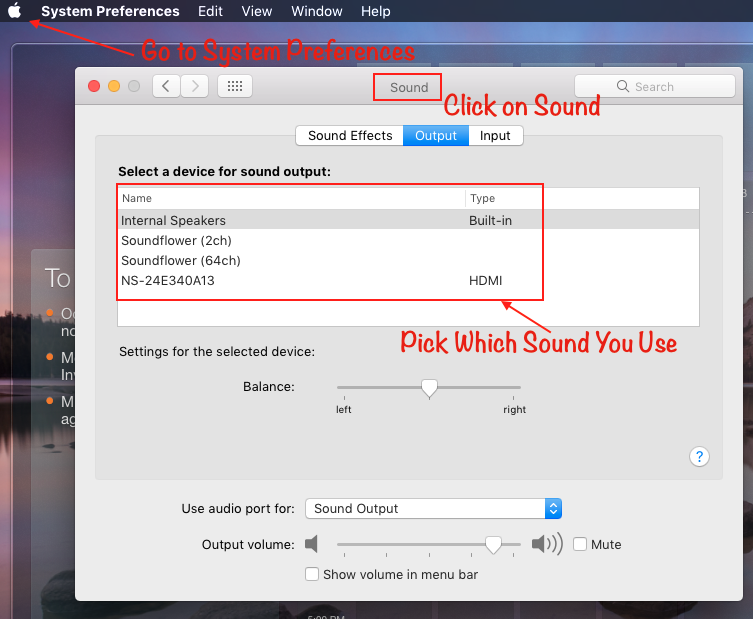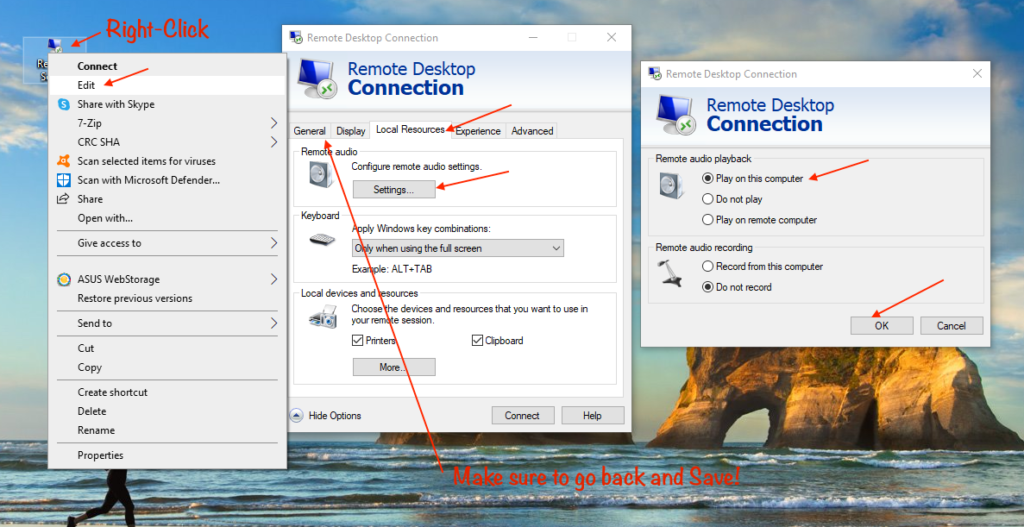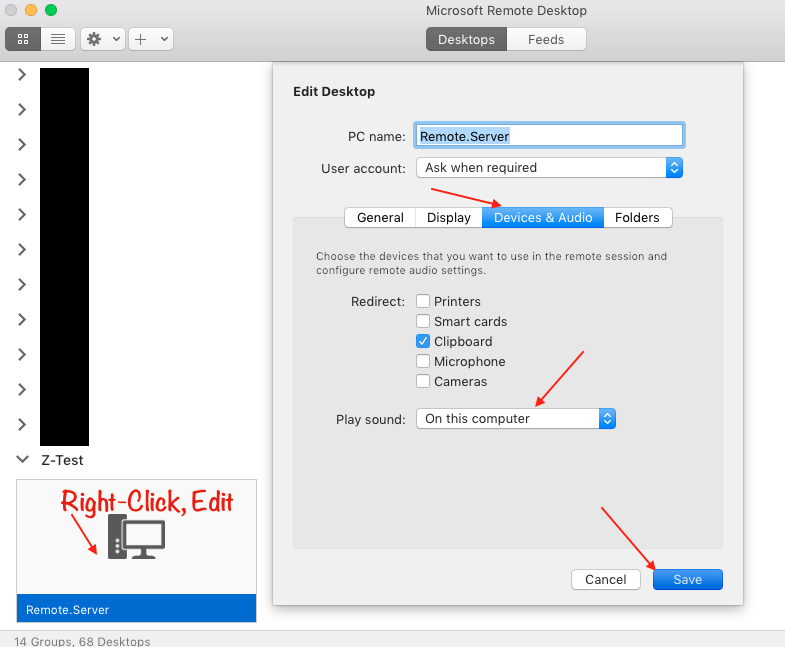If you have started to work remotely, chances are you have come across a few problems in getting your new workspace just right. Part of that perfect workspace is getting either your favourite tunes inside your head (or a very important conference call) or getting the busyness of where you currently are out of your head. Either way, it is important that your sound works on both your desktop and Remote desktop.
Sound isn’t coming from my remote desktop?
This is a very common problem since there are a few things that all need to be in order for sound to appear. I will go through some simple steps to see if the problem is simple. If these do not work, I’m sure your server administrator will be happy to assist in resolving the issue.
First, make sure that sound is working on your local computer.
Most of the time sound isn’t working on the remote server because sound isn’t working on your computer at all.
I like to jump onto youtube and play some soothing waterfall sounds while I troubleshoot my audio so that I don’t get bombarded with music because I turned my speakers up to full blasts earlier out of frustration.
Next, check your computer for anything that may be plugged in that is taking the audio away from the speakers that you’d expect. Check your head-phone jack first, then all of you display ports. HDMI and Display ports WILL transfer the audio as output to the connected device as well as video. If this is the case and you do need to keep the devices plugged in. You can change the audio output in your System Settings.
Now that we know where we want the sound to go, next check that output device to make sure that it is working properly.
- Is it plugged in?
- Is it turning on?
- Volume set correctly?
- Plugged correctly into computer?
- Does it work on a different device?
Hopefully with all that testing, you will have found the problem. If sound is still not working, then you may need to contact your IT provider for more assistance. I have also added some additional ideas to troubleshoot at the end of this blog.
Connecting to Remote Desktop
Now that sound is for sure working on your local computer. Lets check the RDP settings to make sure that your computer is passing on the audio.
Find the connection that use you to get to the Remote Desktop, right click, and hit edit. This applies to both Windows and Mac Machines. If you are using one RDP icon for all your connections (on Windows 10) then right clicking won’t work, you will have to open up the connection, then click on “Show Options”
Find the Settings to playing audio and make sure it is set to play audio on the local computer. Once done, Save your connection. And give it a try!
Note, you should make sure to have your Remote Desktop profile completely logged off and all windows quit before making the settings changes and reconnecting. An old or stale connection might prevent these changes from working properly.
Still having problems?
Here are a few more ideas to try if you are still having issues getting the sound to work.
- Disable and Re-Enable your sound devices in the Device Manager (Windows Only)
- Find a friend or colleague that has their speakers working on the remote server, try them on your computer
- If you haven’t turned you computer off and on again by this point… please do.
- Update your computer
- Check your sound connections in sound settings for duplicates. If they exist, find a way to delete the duplicates. This has happened to me once and I forget the exact method I used to fix it.
- The Audio Service on the Server may not be running. In this case, it would be affected all users on the server.
- Contact us and we can help take a look and troubleshoot your computer for you!